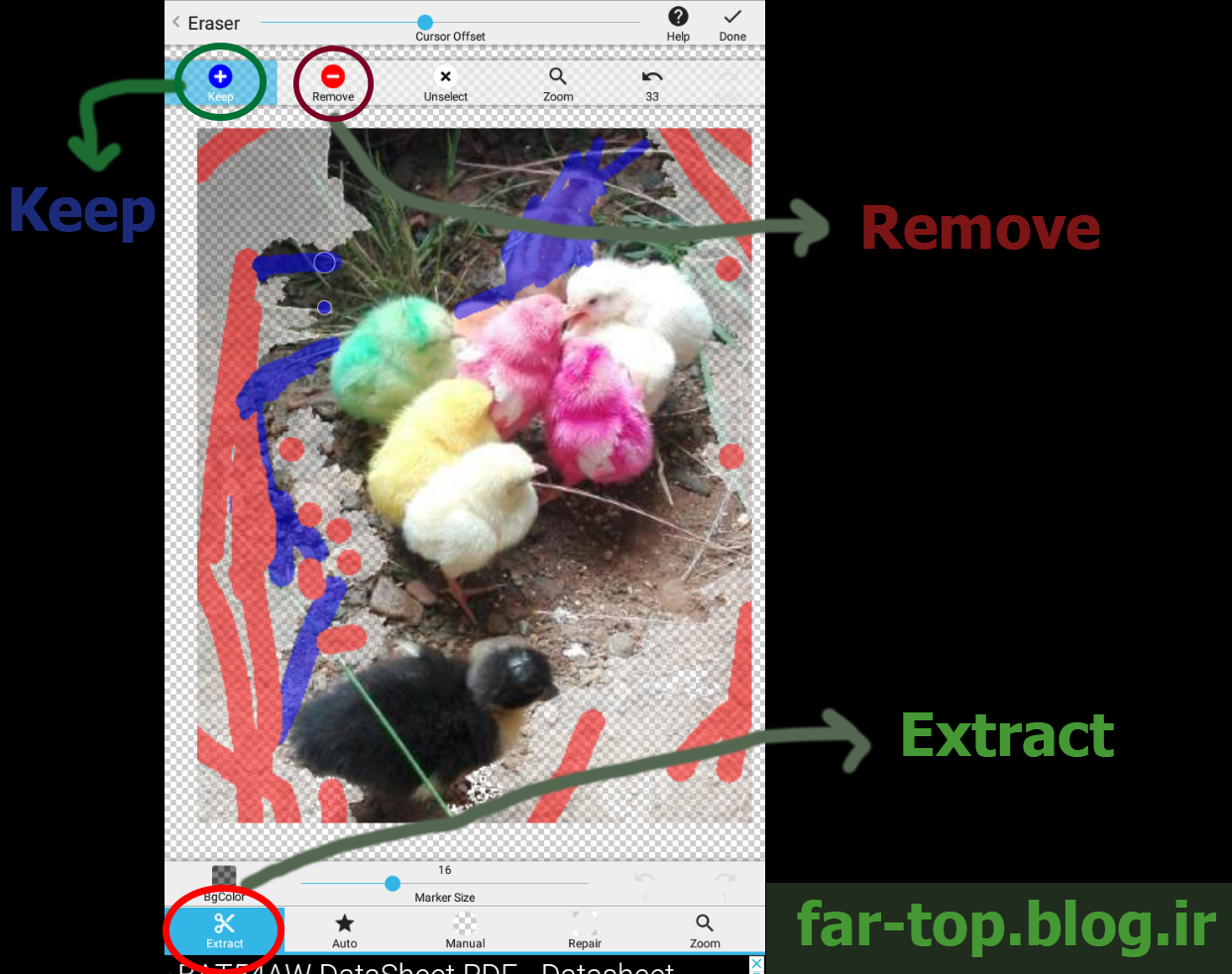فتوشاپ با اندروید! ( آموزش ترکیب و رو هم گذاشتن چند عکس )
در این مطلب از آموزشامون میخوام به شما ترکیب کردن چندتا عکس بهتون یاد بدم اونم با دو تا از از نرم افزار های خیلی خوب و سبک در اندروید . البته صد در صد روش های زیاد دیگه ای هست ولی خوب من یه مدت فقط از همین روش استفاده میکردم و عکسایی خلق میکردم مثل این عکسایی که در بالای مطالب قبلیم میبنید و حتی در اخر این آموزش! برای دانلود نرم افزار ها و دیدن آموزش کامل این موضوعمون به ادامه مطلب بروید :)
خوب بعد از دانلود نصب این دوتا نرم افزار { Eraser , Superimpose } اولین کاری که میکنیم اینه که میرم تو برنامه برنامه Eraser . و در صفحه ای که برای ما باز میشه بر روی Load a photo کلیک میکنیم. { تو عکس دور این دکمه یه کادر سبز رنگ کشیدم }
خوب تو مرحله باید باید یه عکس رو از گالریتون انتخاب کنید. و خوب ما این جوجه ها رو انتخاب کردیم ( )
بعد از انتخاب عکستون بخشایی از عکس رو میتونید کراپ ( برش بدید ) کنید که باعث اضافه کاریتون نشه در ادامه مراحل . و بعد هم طبق عکس بر روی گزینه Done کلیک کنید.
کارای اصلیمون تازه این جا به بعد شروع میشه که .
وقتی روی Done در صفحه قبل کلیک کنید عکستون وارد محیط ادیت عکس برنامه میشه که از پایین یکسری ابزار ها رو در اختیارتون میزاره.
در این برنامه دوتا گزینه کشیدنی هست { افزایش و کاهشی } هست که یکی در بالای صفحه بنام Cursor Offset و دیگری در پایین صفحه بنام Marker Size است. این دو گزینه در همه ابزار ها استفاده میشن به غیر از ابزار Zoom و عملکردشون بدین صورته :
Marker Size : اندازه ابزار انتخاب شده و مورد استفاده رو تعیین میکنه که میتونید بزرگ تر و یا کوچیک ترش کنید در هر موقعه و مرحله ای که نیازتون بود.
Cursor Offset : فاصله نقطه ای که تاچ میکنید با نقطه عملکرد وسیله و ابزار ها :
اگه دقت کرده باشید و یه دقیقه حتی با خودتون فکر کنید میبنید که تو گوشی ها یه مشکلی پیش میاد در استفاده از این نرم افزار ها.
مثلا فرض کنید میخواهید نقطه ای کوچیک رو توی یه عکس پاک کنید. طبیعتا برای پاک کردن اون نقظه باید بر روی همون نقظه تاچ کنید و دستاتون رو قرار بدید تا تغییرات اعمال بشه؛ مشکل اینجاست که وقتی میخواید اون نقطه رو به این روش و شکل پاک کنید شما هیچ وقت نمتیونید متوجه بشید که آیا تمام ریزه کاری های اون نقطه و گستردگی اون نقطه مورد نظر رو پاک کردید و یا نه تا وقتی که دستت رو بردارید و هی چک کنید. در واقعه محیطی رو که باهاش سر کار دارید و میخواید باهاش کار کنید دقیقا میره پشت سر دستتون و انگشتتون و دیگه نمیتونید ببنید که دقیقا همزمان دارید چیکار میکنید تا وقتی که انگشتتون از روی صفحه نمایش بردارید رو ببینید چیکار کردید!
این وسیله باعث میشه که شما وقتی بر روی ناحیه ای از عکس کلیک میکنید ، ابزار عملکردشون رو در چند پیکسل و فاصله بالاتر از ناحیه کلیک شده بر روی عکس پیاده کنن.
میتونین با جلو عقب کردن این غلتک مقدار و اندازه این فاصله رو تعیین کن و کم و زیادش کنید
و خوب حالا به توضیح ابزار ها میپردازیم .
در سمت چپ و پایین تصویر اولین ابزاری که موجوده Extract که میتونید با این ابزار یک ناحیه رو در عکس انتخاب کنی که نرم افزار ناحیه انتخابی شما رو در کل عکس پیدا کنه و خارج و یا استخراجش کنه که البته در اکثر مواقع این ابزار دقت پایینی از خودش نشون میده و بدردتون نمیخوره ولی ما میگیم هالا تا گفته باشیم.
روش که کلیک کنید قسمتای جدید دیگه ای میبینید :
Remove : با انتخاب این گزینه ، نواحی انتخابی شما استخراج میشن : همونطور که میبنید اصلا دقیق نیست!
Keep : این گزینه ، نواحی انتخاب شده و استخراج شده رو بر میگردونه!
زومم که خوب زوم میکنه! و اون علامت فلشی هم که میبنید تمام عملکرد های شما در این ابزار رو در خودش ذخیره میکنه و با هر بار کلیک بر روی اون میتونید یک عملکرد به عقب برگردید!
و خوب حالا یه بزار دیگه ای هست در کنار Extract بنام Auto که به صورت اتوماتیک نواحی هم رنگ مناطق انتخاب شدتون رو به صورت اتوماتیک پاک میکنه البته خیلی خیلی بدرد عکسایی میخوره که درونشون تضاد رنگی وجود داره!
و خوب میرسیم به مهم ترین و بهترین ابزار این برنامه یعنی Manual که نواحی از عکس رو به صورت دستی میتونید باهاش پاک کنید! در استفاده از این ابزار دو ابزار بعدی خیلی بدردتون میخورن!
اگه ناحیه ای از عکستون رو به اشتباه پاک کردید میتونید با ابزار Repair برش گردوند و اگه جایی هم نیاز به دقت و ریزه کاری ظریق و خاصی بود حتما در عکستون با ابزار Zoom زوم کنید!.
اگه زمینه سفید رنگ برنامه براتون اذیت کننده بود بر روی گزینه بک گراند کلیک کنید تا بک گراند تیره تری رو به شما نشون بده.
با استفاده از این نرم افزار میشه یه همچین عکسی رو ساخت :)
و خوب حالا باز در این صفحه پنجتا شماره رو در پایین میبنید که دور عکس باقیمونده و انتخاب شدتون رو میتونه با درجه انتخابیتون بیشتر و بهتر پاک کنه.
بعد از انجام اخرین تغییرات بر روی عکستون در این صفحه، باید بر روی گزیه Save در بالا سمت راست تصویر کلیک کنید و در صفحه بعد هم عکستون رو که میبنیدید بر روی Finish کلیک کنید.
عکستون بلا فاصله در گالری موبالتون ذخیره میشه!
و حالا میریم که بک گراند عکس رو تغییر بدیم! :)
از این جا به بعد به نرم افزار Superimpose نیاز داریم.
این برنامه رو تو گوشیون قتی که اجرا کردید .
و در بین ابزار های باز شده بر روی این گزینه کلیک کنید که در عمس سمت چپ مشخص شده
و مناسب با کاریتون عکسی رو که میخواید به عنوان بک گراند کارتون باشه رو از گالریتون باید انتخاب کنید.
بعد از انتخاب عکستون دوباره از طریق همین مسیر عکسی رو که میخواید به عنوان فور گراند داشته باشید رو میتونید انتخاب کنید.ا البته دقت کنید که وقتی دوباره بر روی همین ایکون بعد از انتخاب بکر گراندتون کلیک میکنید دو سری گزینه باز میشه :
Import Foreground : فور گراند برای انتخاب عکسیه که روی عکس قرار میگیره.
Import Background : بک گراند برای عکسیه که پشت عکستون قرار میگیره.
برای تغییر عکس بک گراندتون ؛ انتخاب عکس رو از طریق بک گراند بزنید
ولی برای قرار دادن عکسی بر روی بک گراندتون، بایدانتخواب عکس رو از طریق فور گراند بزنید.
Pick Color برای انتخاب یک رنگه
خوب بعد از انتخواب عکس فورگراندتون اون عکس بر روی برک گراند قرار میگیره و میتوید با ابزار Transsform اون عکس رو چرخش بدید و مکان قرار گیریش رو بر روی عکس انتخواب کنید.
و بعد هم باید بر روی این گزینه ای که در عکس پایین مشخصه کلیک کنید تا بتونید عکستون رو ذخیره کنید.
با ابزار ماسک میتونید بخشای مشخص و هم رنگی رو که در عکس وجود داره به صورت اتوماتیک پاک کنبد!
با کلیک بر روی گزینه سیو عکستون در گالری ذخیره میشه و کارتون به پایان میرسه.
نکته مورد توجه در استفاده در این نرم افزار ها اینه که شما بعد از ذخیره عکستون دوباره میتونید از اون به عنوان بک گراند کارتون استفاده کنید تا یه فورگراند دیگه هم روی اون قرار بدید!
حجم نرم افزار : 2 مگابایت
دانلود نرم افزار Superimpose
حجم نرم افزار : 2 مگابایت